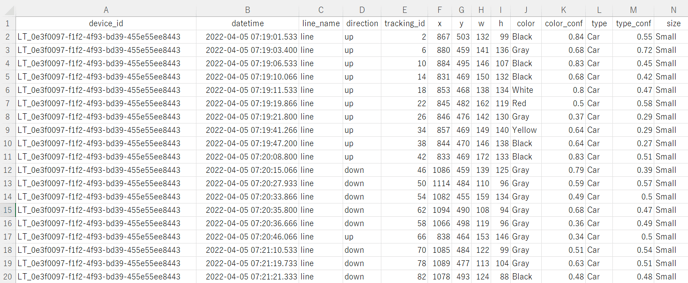推奨環境
SCORER Traffic Counter 利用時は下記の環境での利用を推奨いたします。
また、JavaScriptが使用できる状態でご利用ください。
| OS | ブラウザ |
| Windows 10 | Google Chrome(最新版) |
| macOS 10.15 (Catalina) 以上 | Google Chrome(最新版) |
1. SCORER Cloud へのログイン
下記のURLから、送りしたアカウント情報でログインを行います。
■ SCORER Cloud
https://tc-biz.scorer.jp/
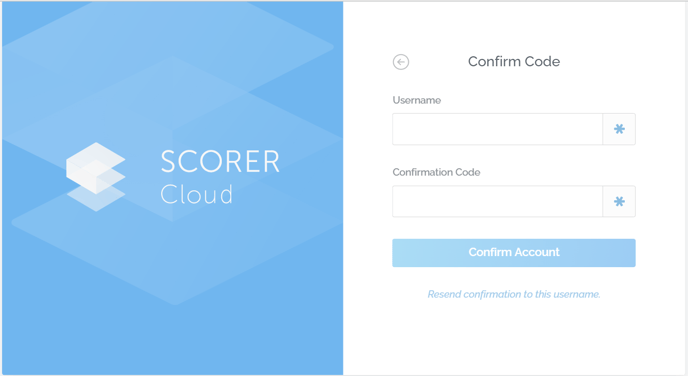
2. 動画のアップロード
下記の記事を参考に動画をアップロードします。
動画のアップロード方法
また、Safie カメラをご利用の場合は下記を参照ください。
Safie カメラ連携の設定方法
参考情報:
解析可能な動画の要件
アップロード可能な動画ファイル
動画の結合方法
3. SCORER Traffic Counter Cloud へのログイン
下記のURLから、お送りした SCORE Cloud と同じアカウント情報でログインを行います。
■ SCORER Traffic Counter Cloud
https://tc-biz.scorer.jp
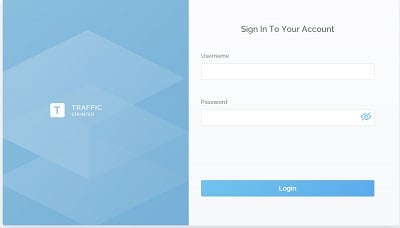
4. カメラ・フォルダの選択
解析をしたいカメラまたはフォルダを選択します。カメラ・フォルダ名や設定したタグで探し出すことができます。
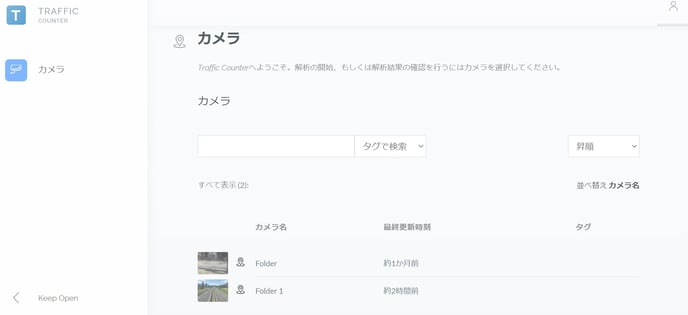
6. 解析を実行する時間帯の設定
解析を実行する時間帯の設定方法には、動画のアップロード方法に応じて2つのやり方があります。ファイルを手動でアップロードした場合は 6.1 動画を選択して設定、API連携等で自動で動画を取り込んでいる場合は 6.2 時間帯を指定して設定を参照して下さい。
6.1 動画を選択して設定
カメラまたはフォルダを開くとアップロードされた動画が表示されますので、解析を実行したい動画の「操作」列にあるフラスコのアイコンをクリックします。アップロードされた動画の開始時間と長さから、解析対象となる時間帯が自動でセットされますので、問題がなければ Continue を押してください。
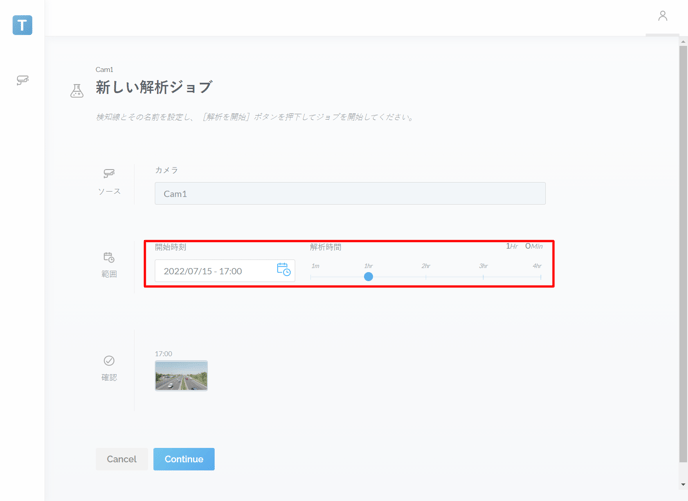
6.2 時間帯を指定して設定
カメラ選択後にこちらの画面を開いたら、右上の「新しい解析」をクリックします。
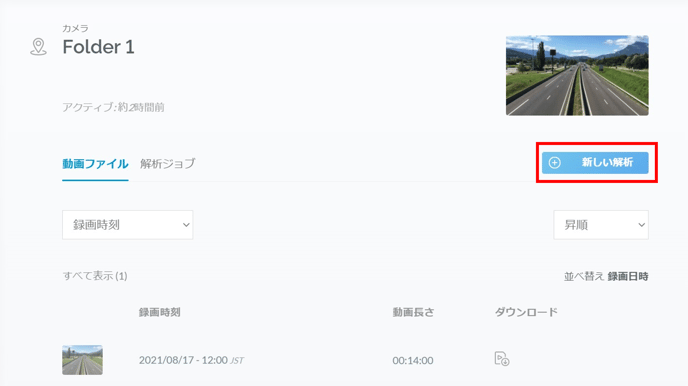
「新しい解析」を押すと下の画面が開きますので、「範囲」の開始時刻を解析したい時間帯の開始時刻に合わせてください。また、解析したい時間に応じて解析時間のカーソルを設定してください。
正しく時刻を合わせると「確認」に解析対象となる動画のサムネイルが表示されるので、Continueを押してください。
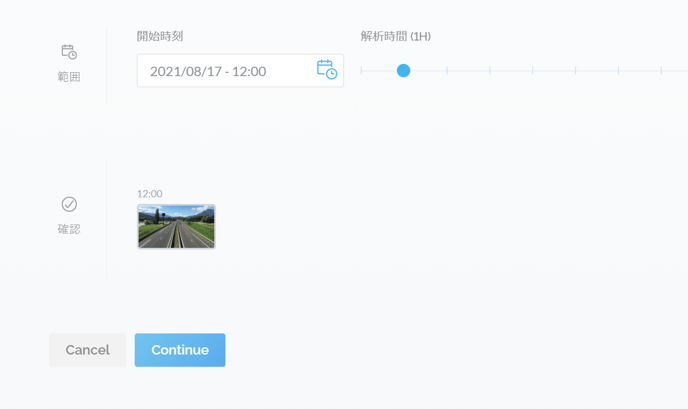
7. 検知線の設定
動画の上のカウント対象が通過する位置に検知線を設定します。
「検知線を追加」を押すと動画上で自由に検知線を引くことができます。システム上の検知線の設定上限数はありません。
検知線の設定の際はこちらをご参照ください。
設定できたら、「解析を開始」を押してください。
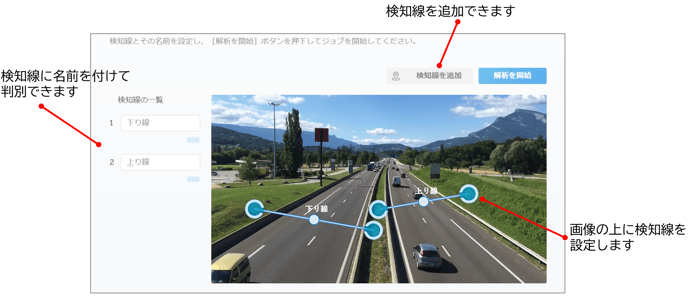
8.解析の実施
解析が開始されると解析ジョブ一覧に追加され、Submittedと表示されます。
この作業には動画の長さにより、1時間~3時間弱かかることがあります。
Submitted→解析中 Completed→解析完了 Failed→エラー
<解析中>
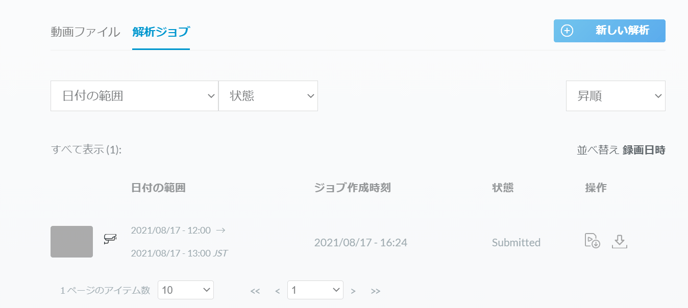
<完了画面>
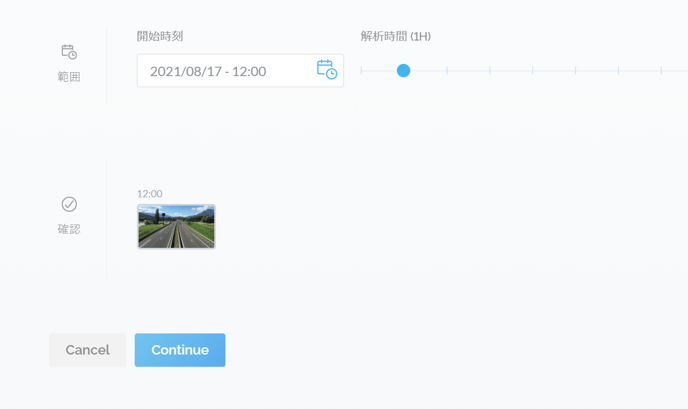
9.解析結果を確認する
状態がCompletedとなったら解析結果を確認できます。操作の左側アイコンでビデオのダウンロード、右側アイコンでCSVのダウンロードができます。
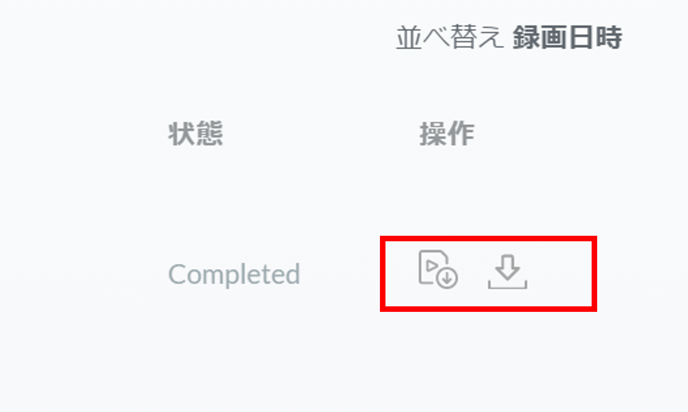
解析後のビデオには検知対象が枠組みでマークされています。
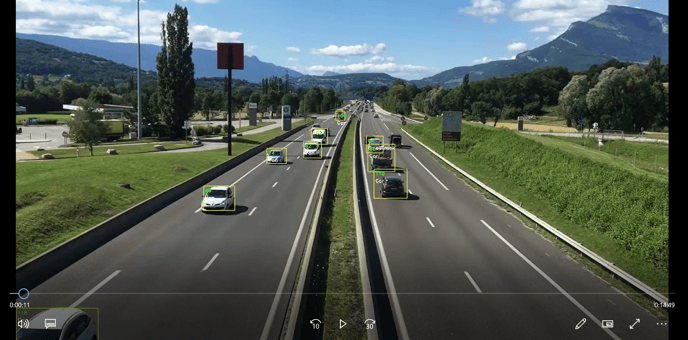
ファイル展開後のCSVデータ(車両)のサンプルです。
CSVのフォーマットに関しては下記のリンク先を参照ください。
SCORER Traffic Counter で出力されるCSVフォーマット仕様