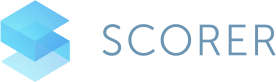1. 動画のアップロー1. 動画のアップロード確認ド確認
ゲートウェイボックスの電源を入れると、自動で録画が開始され SCORER Cloud へ動画アップロードされますので、別途、お送りしているアカウント情報シートに記載のIDとパスワードで下記のURLからログインをして確認を行います。
■ クレッジットカード払い
https://console.scorer.jp
■ 請求書払い
https://biz.scorer.jp
ゲートウェイボックスの電源を入れてから10分ほどすると、正常に動作している場合は、カメラで撮影された画像が表示されバーが緑になります。
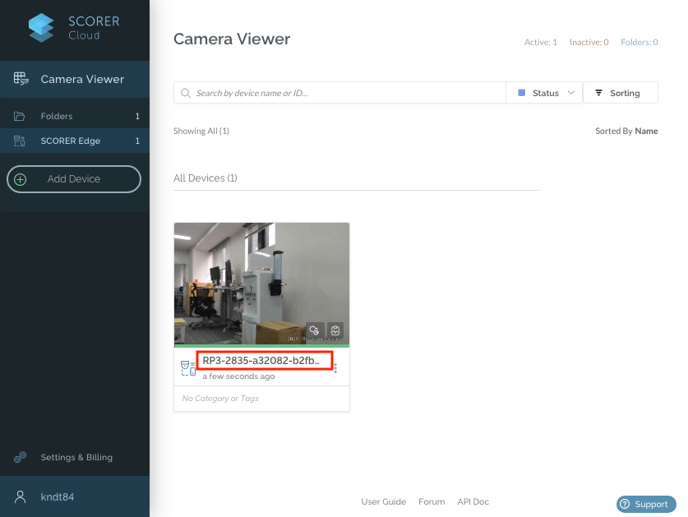
また、カメラをクリックし「Movie」のタブをクリックするとアップロードされた動画が確認できます。
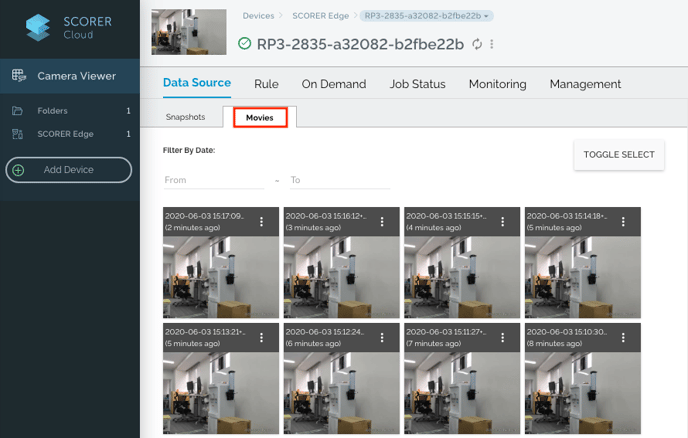
3. パソコンをVPN接続する
ご自身のパソコンをカメラにVPN接続することで、カメラの画角の調節を行えます。
以下の記事より、VPN接続を行ってください。なおSCORERはOPEN VPNでの接続を推奨しております
4.カメラにアクセスする
VPNに接続した状態でSCORER Cloudの「Setting & Billing」→「VPN support」→「Devices」と進んでください。
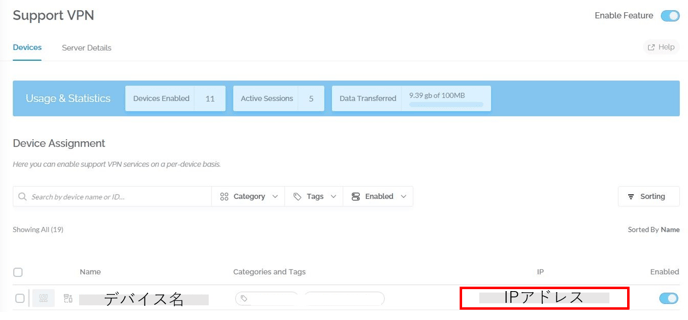
表示されているIPアドレスの末尾を確認し、
【IPアドレス】:20003 を付けたし、新しいウィンドウのアドレスバーに直接打ち込むと、以下のPTZカメラへのログインページが表示されます。
アカウント情報シート記載のIDとパスワードでログインを行うとカメラが撮影している映像が表示されます。
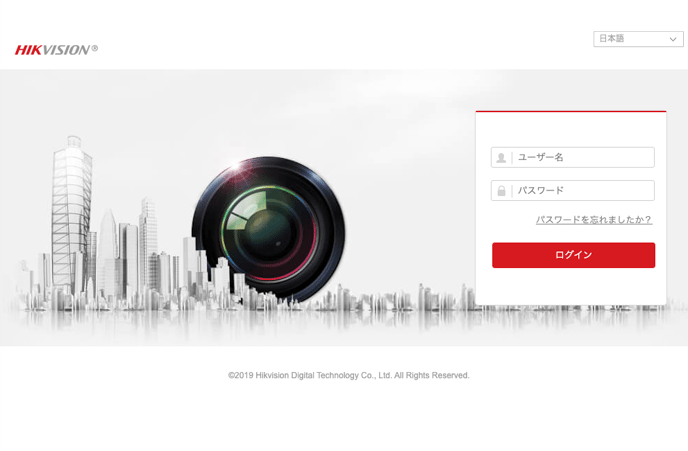
【真っ暗で表示されていない場合】
画面左下のツールバーを変更してください。
・中央のアイコンを①から②に切り替え
・右のアイコンをカメラから「M」に切り替え
![]()
下の画面が表示されましたら、右上の赤枠ので囲ったボタンでカメラの画角の調整を行ってください。
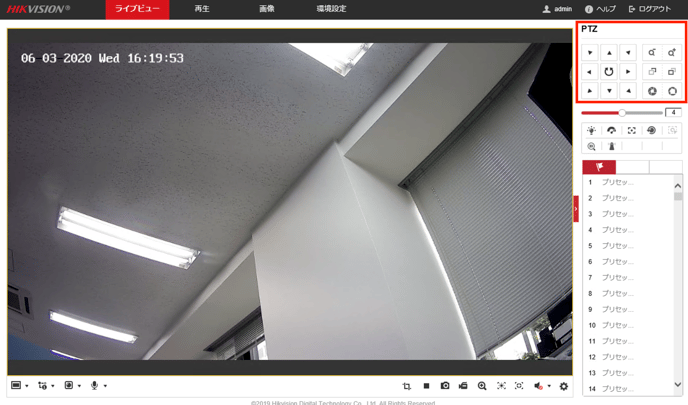
5. SCORER Traffic Counter の利用
下記の記事に従って操作をお願いします。
SCORER Traffic Counter の利用方法