SCORER Traffic Counter Edge -User Manuals-

■サービス概要
映像解析AIを活用して、人・自動車・二輪車の通過数を計測するサービスです。
公共機関の交通量調査や店舗などの商圏分析に利用することができます。
-
機器構成及び必要機材
- エッジ端末(解析用PC)
ACアダプタが同梱されています。
機器諸元は以下の通りです。(変更となる場合があります)
機器型番
NUC11PAHi7
TDP
40 W
サポートされる DC 入力電圧
19 VDC
搭載プロセッサー
Intel® Core™ i7-1165G7 Processor (12M Cache, up to 4.70 GHz)
メモリーサイズ
16 GB
ストレージサイズ
240GB(SSD)
グラフィックス出力
HDMI 2.0a; USB-C (DP1.4); MiniDP 1.4
内蔵 LAN
Intel® Ethernet Controller i225-V
シャーシ寸法
117 x 112 x 51mm
動作環境
0℃~35℃(外気温)
- IPカメラ(Ethernet接続/ストリーミング接続) もしくは USBカメラ ※標準サービス外(別途有償)
AIが解析する映像をカメラで取得します。当社からも別途有償でカメラを提供可能です。
3種類のカメラに対応しています。
- IPカメラ(Ethernet接続)
ONVIF、RTSPストリームに対応している必要があります。
使用する画質はフルHD(1920×1080)となります。
エッジ端末1台あたり3ストリームが接続可能です。
IPカメラとエッジ端末は同じLAN内に設置されており、FW等により通信が阻害されない環境と帯域が必要になります。 - IPカメラ(ストリーミング接続)
Safie、ギガらくカメラ、クラウド録画カメラサービス 「coomonita (コーモニタ)」の3種類のサービスに対応しています。
現在SafieのみUIから設定が可能です。ギガらくカメラ、クラウド録画カメラサービス 「coomonita (コーモニタ)」は当社にて事前設定が必要となります。また、アカウントシェアが必要になりますのでご理解ください。(後日改修予定です)
各サービスの同一アカウントに属するカメラを3ストリームまで接続可能です。 - USBカメラ
UVC/MJPGでの接続が可能です。
使用する画質はHD(1280×720)となります。
エッジ端末1台あたり1ストリームが接続可能です。
- IPカメラ(Ethernet接続)
- インターネット回線 ※標準サービス外(別途有償)、任意で接続
本サービスは原則としてインターネット接続を前提としています。
お客様ご準備のインターネット回線もしくは当社から別途有償でLTEルータの提供が可能です。なお、IPカメラ(ストリーミング接続)の場合はエッジ端末を当社でお預かりし運用代行を行うことが可能です。その際はインターネット回線は当社からご提供となります。
- エッジ端末(解析用PC)
-
サービス構成
機器構成は以下の通りです。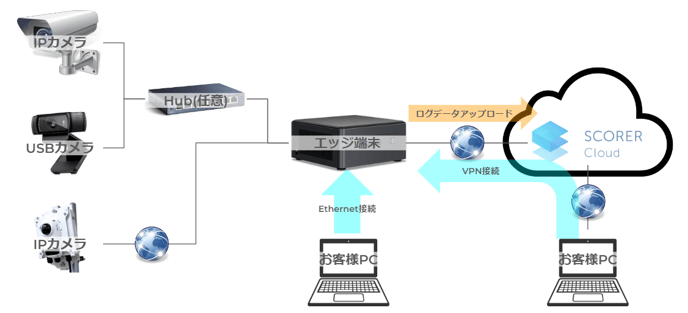
サービスUIへの接続はEthernet接続もしくはVPNによるリモート接続となります。
解析の設定、検知ログデータの閲覧、ダウンロード等はサービスUIで実施します。 -
各種ログイン情報
本サービスに利用するURLやログインIDおよびパスワードは以下の通りです。
原則としてサービス開始時にお客様にメールで通知させていただきます。なお、お客様のご利用形態により通常は1~3のみのお知らせとなります。詳細は弊社営業担当もしくはサポートへお問い合わせください。- エッジUI アクセスURL(VPN Webgate)
- エッジUI ログインID/PW
- BIツール ログインID/PW
- SCORER Cloud(SMCアカウント) ログインID/PW
- SCORER Edge(ファームウェア、管理画面) ログインID/PW
-
エッジUIへのアクセス、ログイン手順
- 上記構成の通り機器を接続し、エッジ端末の電源を入れてください。(Auto Boot機能を有効にしてあるため、電源を繋ぐと自動的に立ち上がります)
- エッジ端末のIPアドレスにアクセス(Ethernet接続の場合)もしくは当社から通知されたURL(https://XXXXXXXXX.webgate-biz.scorer.jp/ という形式)にアクセス(VPN接続)してください。
- ログイン画面が立ち上がりますので、通知されたエッジUI ログインID/PWを入力してログインしてください。
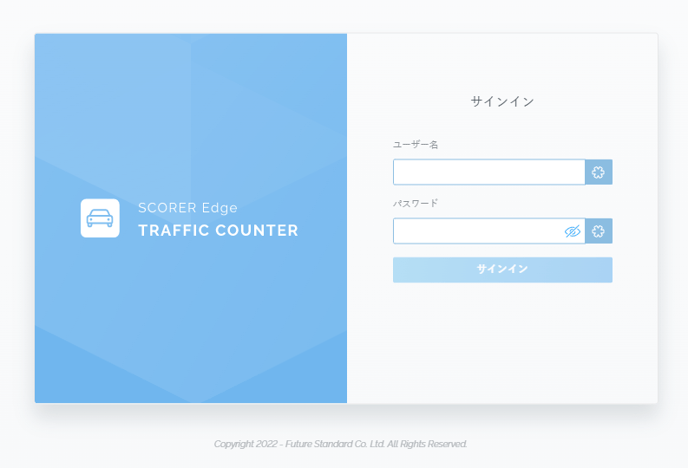
- ログイン後はカメラ一覧が表示されます。
-
カメラ設定および映像解析設定
カメラ一覧ではカメラ名と最後に取得したスナップショット、設定している検知線(表示有無選択可)、検知に関するステータス(緑:正常、赤:異常、灰色:停止中)が表示されます。
また、カメラを追加・削除することができます。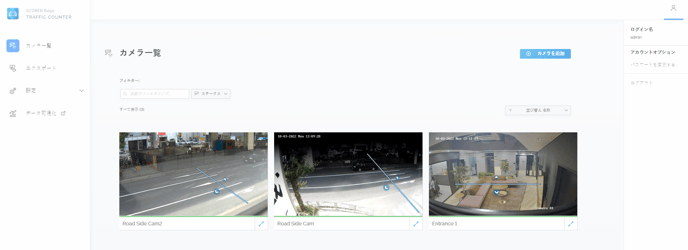
- カメラ追加手順
「カメラを追加」ボタンをクリックした後、カメラ名・カメラタイプなどの必要情報を入力してください。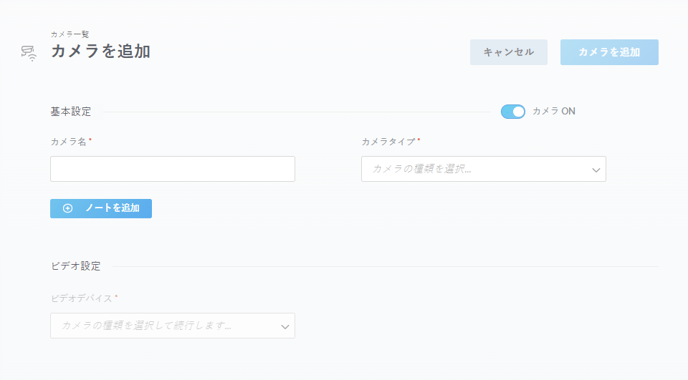
カメラタイプを指定すると、タイプに応じた設定項目がさらに追加されます。表示に従い入力してください。
例)IPカメラの場合は、RTSP URL・カメラログインユーザー名・カメラログインパスワードが最低限必要となります。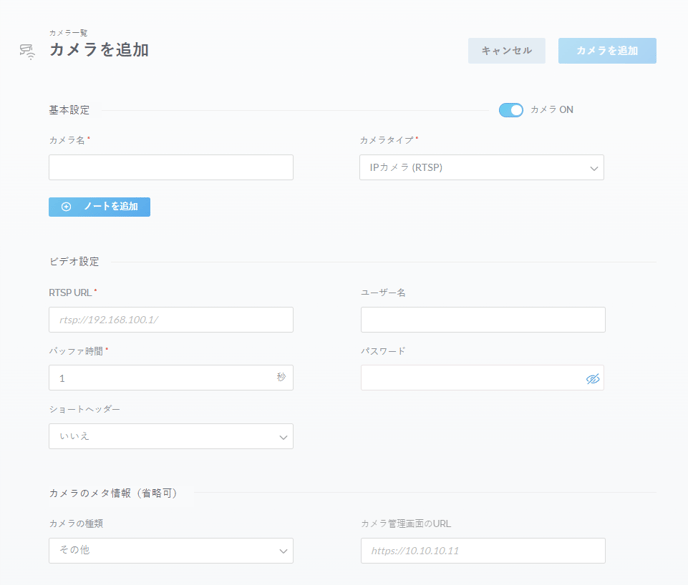
全て入力して一定時間たつと、カメラストリームが有効化して解析の準備が整います。(この時点ではまだ解析できません)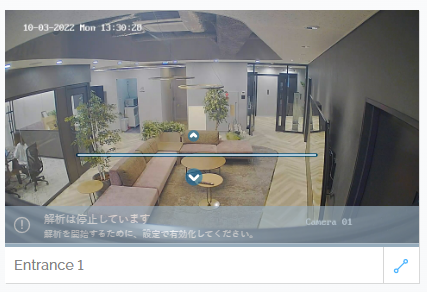
- 映像解析設定メニュー
カメラストリームが有効化された当初は解析が有効化されていません。
映像解析設定を行う必要があります。
映像解析設定は共通設定3種、解析タイプ別設定5種があります。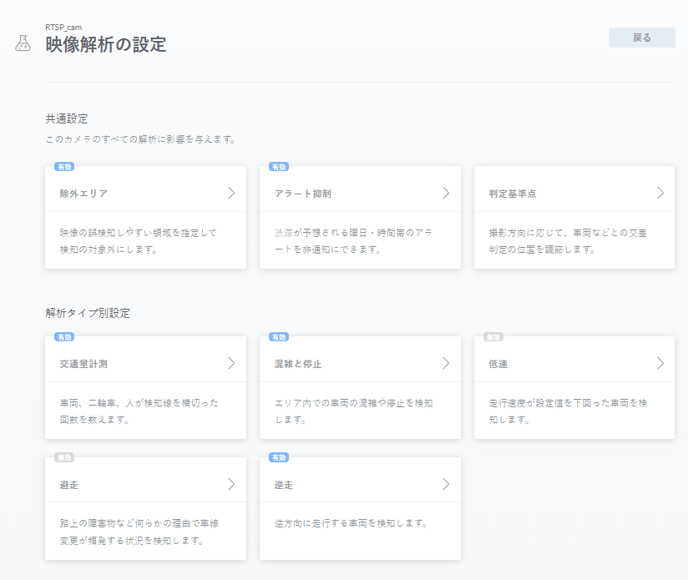
- 除外エリア
検知対象外とするエリアを設定することができます。
駐車場などの対象外としたいエリアを追加することで、各種解析タイプ別解析の際に対象外となります。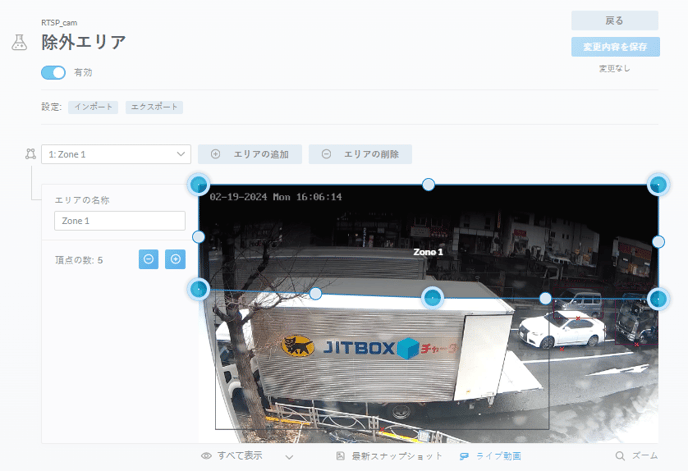
- アラート抑制
アラートを指定曜日および時刻の際に発報しない設定ができます。
各種解析タイプごとに設定することはできず、共通機能となります。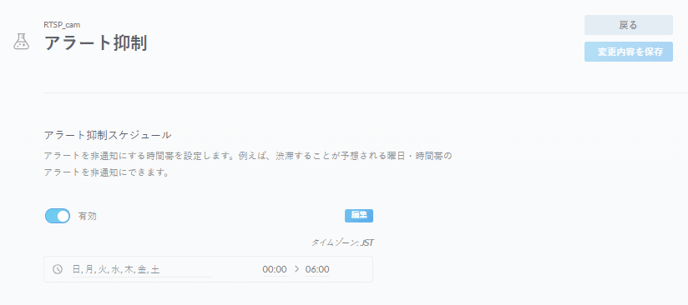
- 判定基準点
各種解析タイプでは、検知線通過やエリア内滞在を行う際、標準設定では「バウンディングボックスの下辺中点」となっています。これを変更することができます。赤いバツ印のポイントが基準点となります。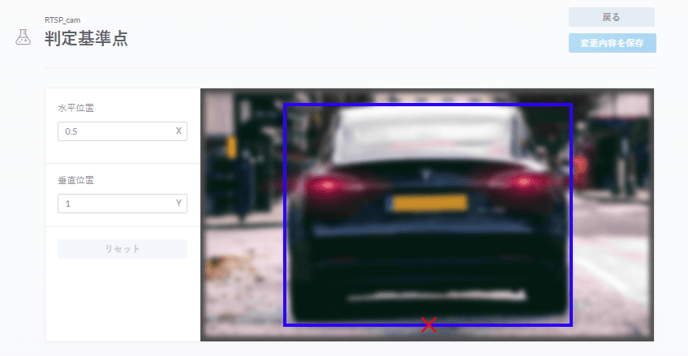
- 交通量計測
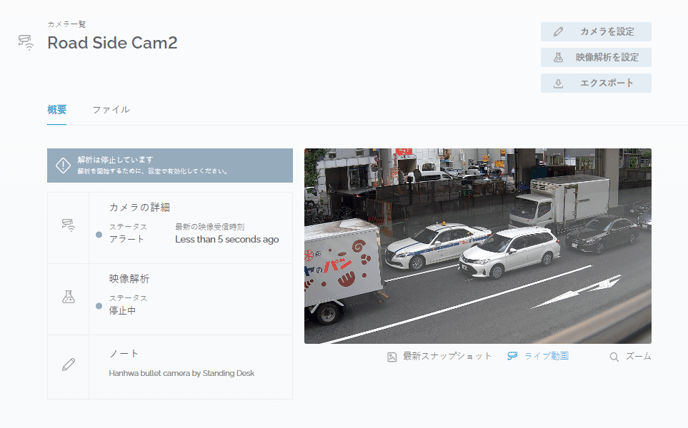
「映像解析を設定」をクリックし、設定画面に遷移します。
この画面内に検知線を設定して計測を行うことになります。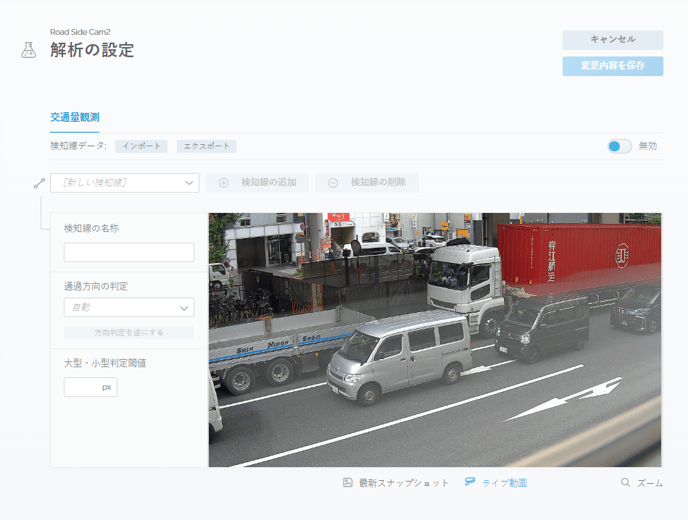
検知線の名称:任意に入力してください。
通過方向の判定:自動もしくは任意に入力ができます。矢印の大きい方に向かって通過するとForward、矢印の小さい方に向かって通過するとBackwardとして記録されます。
大型・小型判定閾値:任意に設定が可能です。(空欄でも解析が可能です)ここで設定したピクセル数以上の大きさで検知した場合は、大型車として検知し、その他は小型車として検知します。なお、車種判定とは別のカラムとして判定されます。
検知ロジックは以下の通りです。
上記3項目を入力すると、「検知線の追加」がクリックできるようになります。
検知線をドラッグ&ドロップで動かし、任意の位置に設定してください。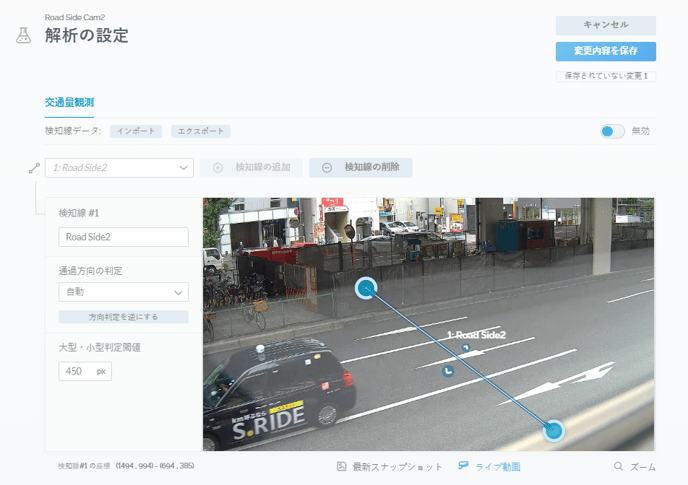
「変更内容を保存」をクリックすると設定は完了です。
なお、検知線は9本まで設定ができるため、車線ごとに設定するなどの利用が可能です。
最後に「変更を保存」の下部にある「有効/無効」のトグルボタンを有効化して保存していただくと、解析が開始されます。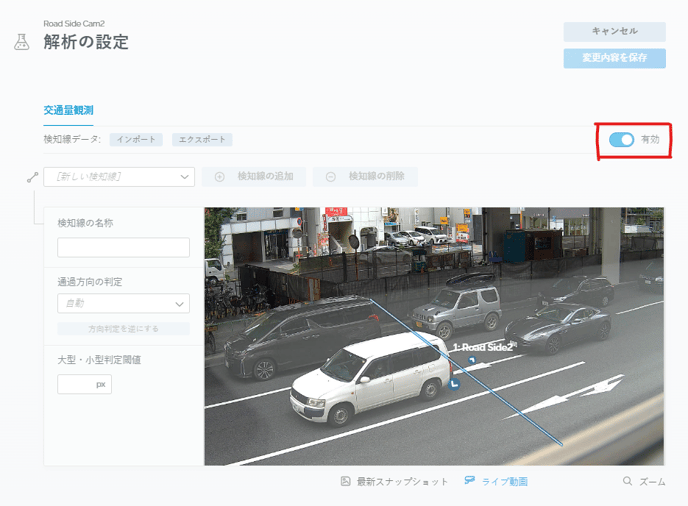
- 混雑と停止
設定したエリア内に一定数以上の車両が滞在しているときおよび一定秒数以上の停車が検知できたときにアラートを上げる機能です。
それぞれに閾値を設定することができます。なお、一度アラートを発報すると次にアラート発報を行うまでの時間は約90秒となります。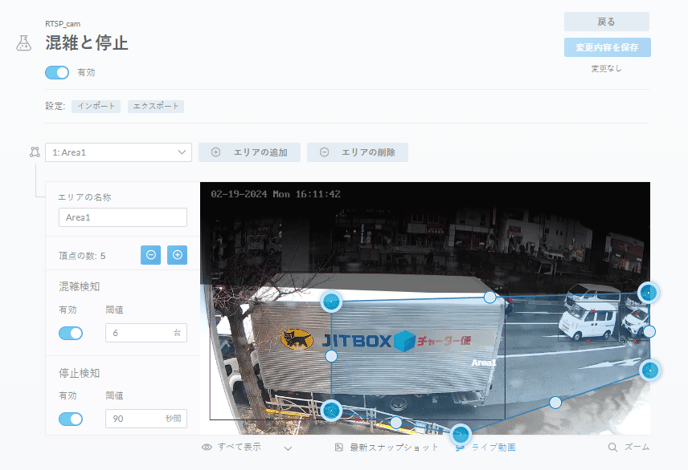
- 低速
通過する車両が一定の速度以下になった際にアラートを発報する機能です。
2つの検知線を並行に設置し、検知線間の距離を正確に設定することで速度を割り出します。
交差点付近などで停車した車両も検知対象になってしまうため、自動車専用道などの信号機から遠い環境での利用を推奨します。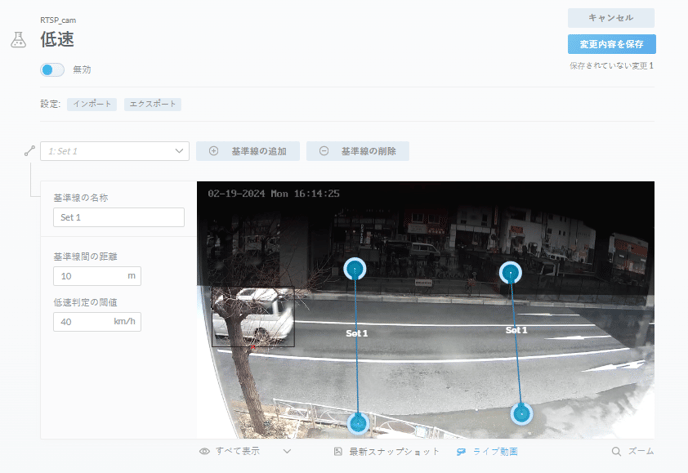
- 避走
1本以上の検知線を設定し、それを跨ぐ車両が一定期間で一定台数以上検知された場合にアラートを発報します。落下物の検出などに利用される機能となります。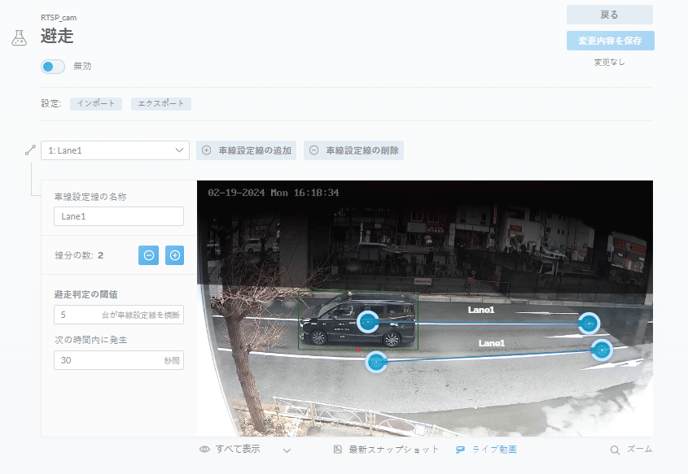
- 逆走
通常の進行方向とは逆向きのベクトルの移動を行っている車両を検出した場合、アラートを発報します。エリアを設定し、通常の進行方向と検知閾値の秒数を設定することで利用が可能となります。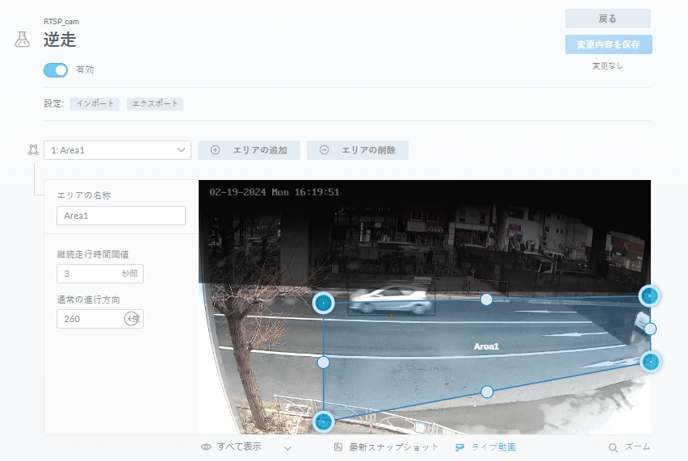
- アラート一覧
メインタブの「アラート一覧」ボタンをクリックすると閲覧が可能です。
計4種の解析タイプのアラート事象を一覧で確認することができます。
任意の時間や解析タイプ、ステータスでの絞り込みが可能です。
解析結果画像のダウンロードが可能です。なお、複数事象を選択して一覧のダウンロードも可能です。
ステータスを新規→確認済みに変更し、簡易チェックリストとして扱うことも可能です。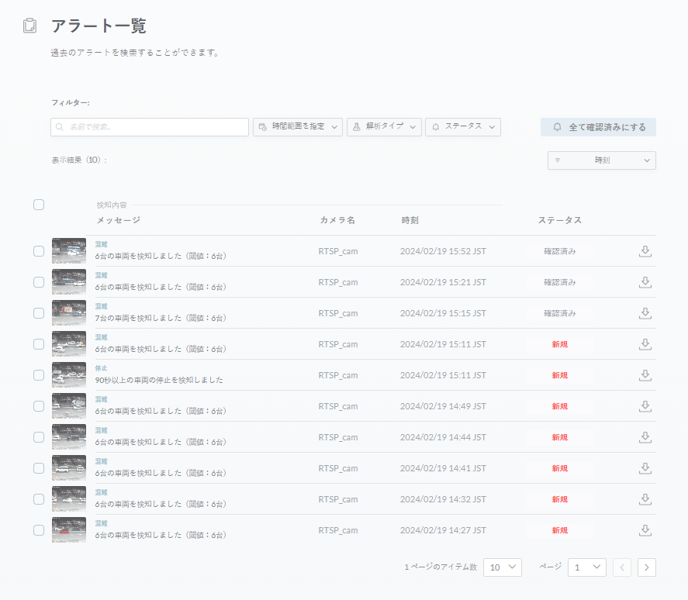
- BIツールの確認方法
メインタブの「データ可視化」ボタンをクリックすると、「時間毎(本日)」「日毎(過去30日間)」「月毎(過去3ヶ月間)」の3種類のボタンが開きます。それぞれをクリックすることでBIツールが開きます。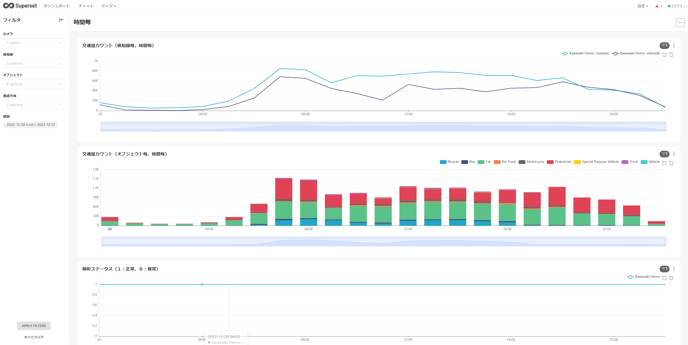
左側のメニューでカメラ別、検知線別、オブジェクト別、通過方向などのフィルタをかけることができます。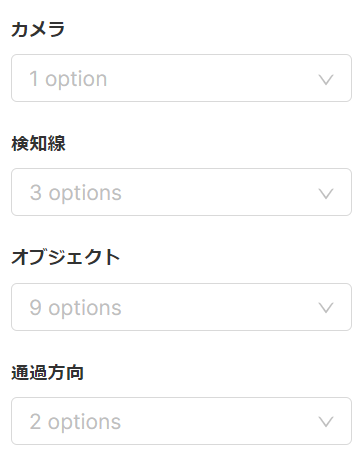
- 検知ログのダウンロード(エクスポート)
メインタブの「エクスポート」ボタンをクリックすると、エクスポートページに遷移します。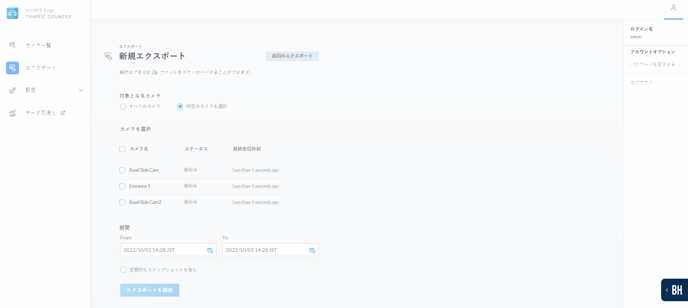
カメラ別もしくはすべてのカメラを選択することが可能です。
また、対象期間も指定が可能です。
必要情報を選択し、「エクスポートを開始」ボタンをクリックするとダウンロードページに遷移してダウンロードが可能となります。
サンプルファイルを本ページに添付していますのでご確認ください。
- その他設定
メインタブの「設定」ボタンをクリックすると、更に「SCORER Cloud アップロード」「Safieサービス連携」「ユーザー管理」の3項目が表示されます。それぞれの画面について以下の通りご説明します。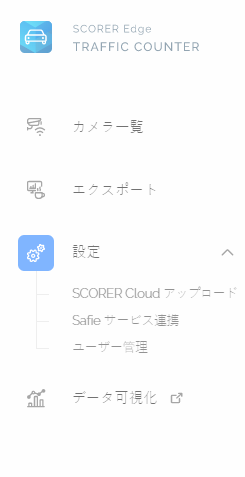
- SCORER Cloud アップロード
CloudへのデータアップロードのON/OFFを設定します。ONになっていると、エッジ端末の起動時間やCPU使用率などを記録できるようになるため、原則としてONにしていただくことを推奨しています。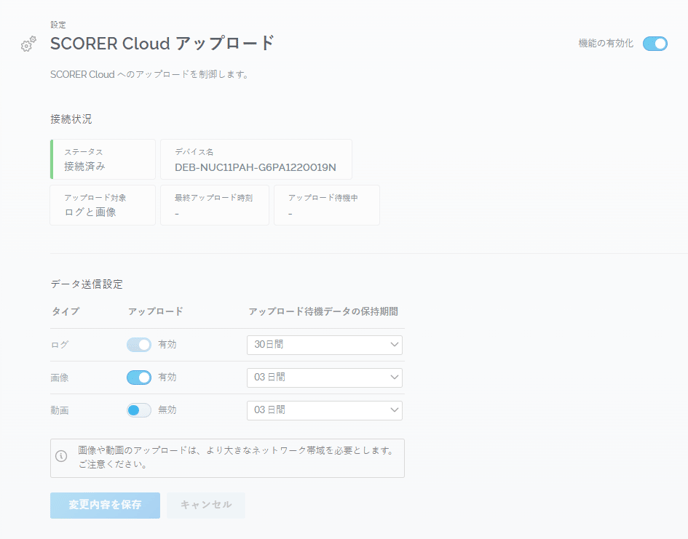
- Safie サービス設定
SafieのIPカメラを利用し、ストリーミング接続による受信をする場合の設定画面です。
SafieのログインID/PWを利用してOTP(ワンタイムパスワード)の発行を行い、認証を行います。この設定を行うことで、カメラ設定画面でSafieカメラが選択できるようになります。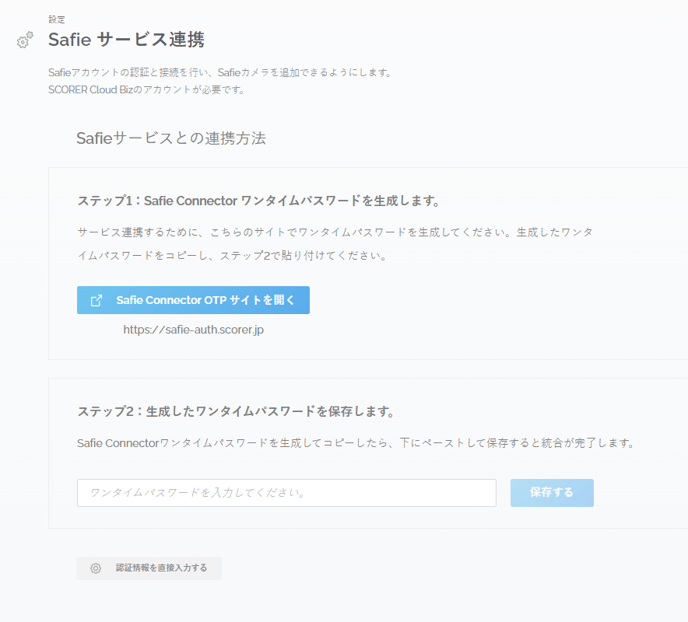
- ユーザー管理
ログインID/PWを新しく発行もしくは削除することができます。
権限としては「管理者」と「ビューアー」の2種類が設定でき、「ビューアー」は各種設定の権限がございません。BIツールへのアクセスのみ許可するなど、エンドユーザーや関係者への共有用のアカウントとして利用することができます。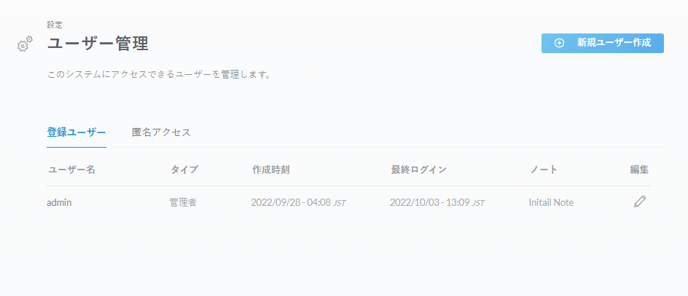
- アラート
各種アラート先の設定を行うことができます。
ブラウザの音声、メール発出、HTTP Postの3つの機能を標準装備しています。
なお、パトライト連携などその他の連携機能についても対応は可能ですが、拡張機能となりますので別途お問合せください。
- SCORER Cloud アップロード
- その他設定
- カメラ追加手順
- エクスポート機能によりダウンロードできるファイルフォーマット
以下のリンクから取得いただけます。
【SCORER Traffic Counter Edge】Traffic_Analysis_Result.csv - その他Q&A
以下のリンクに随時掲載していきます。
https://futurestandard.notion.site/SCORER-Traffic-Counter-Edge-Q-A-784a83dee87347c6b1e530f1c06a15b9?pvs=4