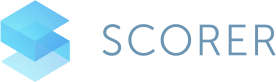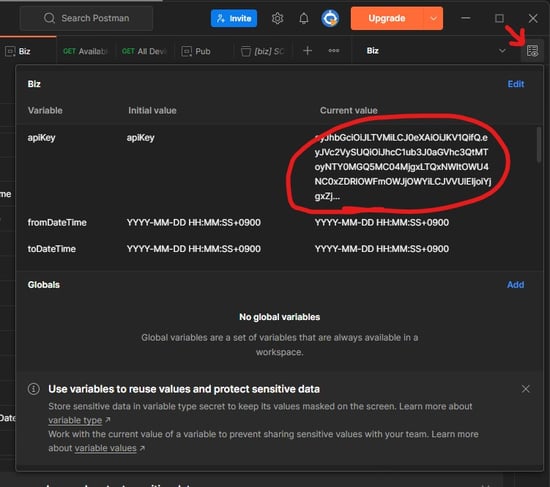APIテストツールの Postman から、SCORER Cloud API を使う方法を説明します。デバイス一覧の取得や映像解析ジョブを開始できます。
1.SCORER Cloud のアクセスキーを発行
まず、SCORER Cloud にログインしたら、API の認証につかうアクセスキーを発行します。このアクセスキーは、後ほど Postman の画面に登録します。
ログイン後の画面の左下にある "Settings & Billing" をクリックします。
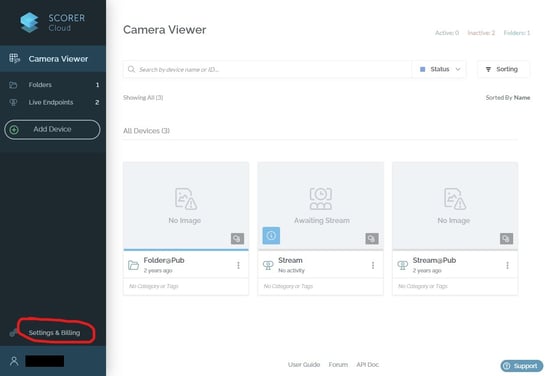
次に、左メニューの "API Keys" を選び、"(+) Add API Key" ボタンを押下します。すると新しいアクセスキーが発行されるので、ダウンロードアイコンを使ってファイルに保存しておきます。ファイルに保存できるチャンスは、この一回だけしかないのでご注意ください。
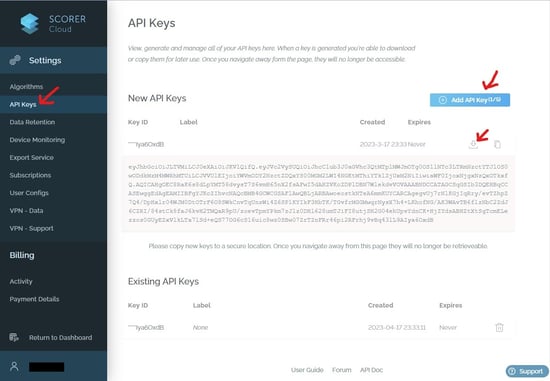
2.APIドキュメントのサイトへ移動
次に、画面下部にある API Doc というリンクをクリックし、SCORER Cloud API のサイトへ移動します。
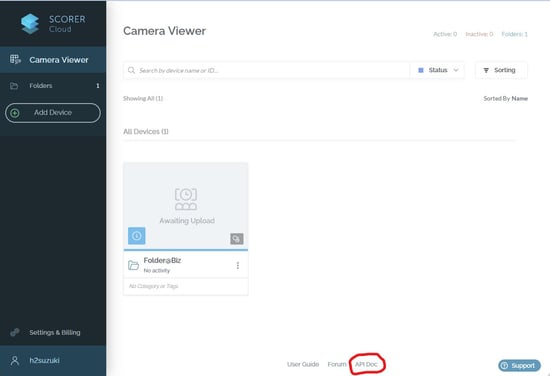
3.Postman アプリの起動
手順2で、SCORER Cloud API のサイトへ移動したら、右上にある "Run in Postman" のボタンを押し、Postman のアプリケーションを起動します。
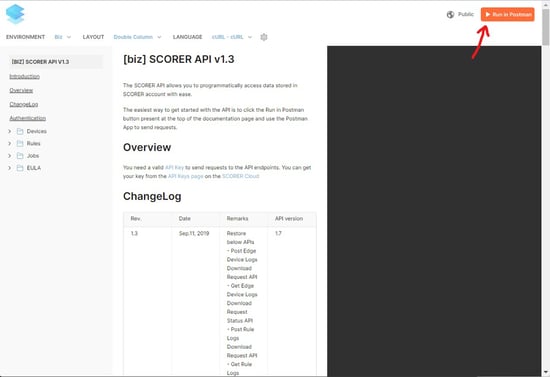
以降の手順では、Windows用の Postman アプリケーションの画面を使って説明します。もしまだアプリケーションを利用したことがなければ、この場でインストールしましょう。
4.SCORER Cloud のアクセスキーを登録
Postmanアプリに、手順1で発行したアクセスキーを登録します。
まず、左メニューの "Environments" を開き、ご利用の SCORER Cloudのタイプに従って "Biz" または "Pub" を選択します。
次に、隣のチェックボックス(○に✓)をチェックします。
手順1で発行したアクセスキーを、テーブルの "apiKey" 行の Current value にペーストします。そして、忘れずに "Save" ボタンを押下します。
最後に、画面右上にある "Environment quick look" アイコンを押下し、アクセスキーが正しく反映されていることを確認します。
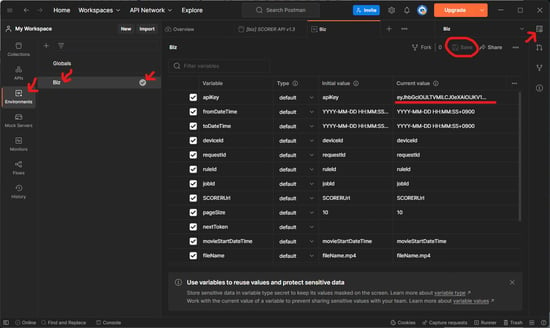
5.Postman アプリからデバイス一覧を取得
ここまでくれば、SCORER Cloud API を呼び出すだけです。
左メニューの "Collections" を開き、"SCORER API v1.3" を選びます。ツリーメニューを下っていき、"All Devices" を選びます。
"Send" ボタンを押下すると、画面中央下の Body に API のレスポンスが表示されます。
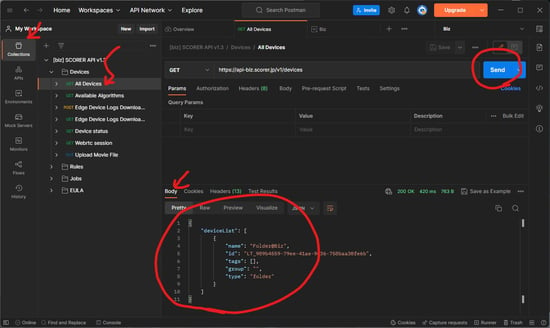
以上です。