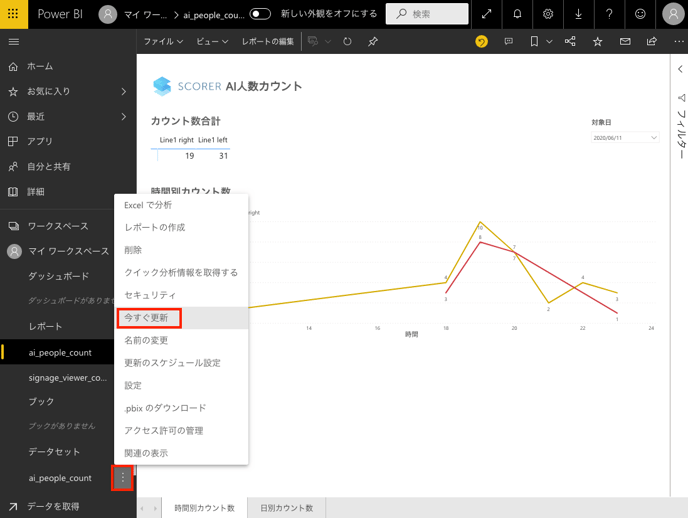1. 事前準備
下記のURLから Angry IP Scanner というアプリをダウンロードしてインストールを行います。
なお、セキュリティの都合等でアプリがインストールできない場合は、スマホでも代用可能ですので次に進んでください。
2. セットアップ
Intel NUC へUSBカメラとLTEドングルが接続されていることを確認し、電源コードをコンセントに挿します。なお、LTEドングルは指定のUSBポートに挿さっていないと動作しないためご注意ください。

3. Wi-Fi へ接続
PCの接続
起動して1分ほどすると、LTEドングルの裏面に記載のSSIDのアクセスポイントが表示されるようになりますのでPCで接続します。パスワードは、別途お送りするパラメーターシートに記載したものか、裏面に記載のKEYになります。
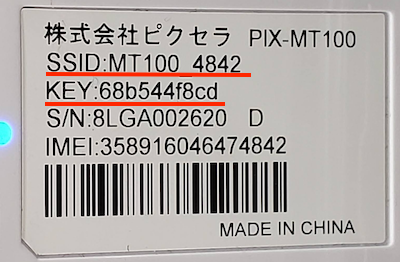

3. IPアドレスの確認
「1. 事前準備」インストールした Angry IP Scanner を起動し、IP Range が「192.168.0.0 〜 192.168.0.255」になっていることを確認し「Start」を押します。
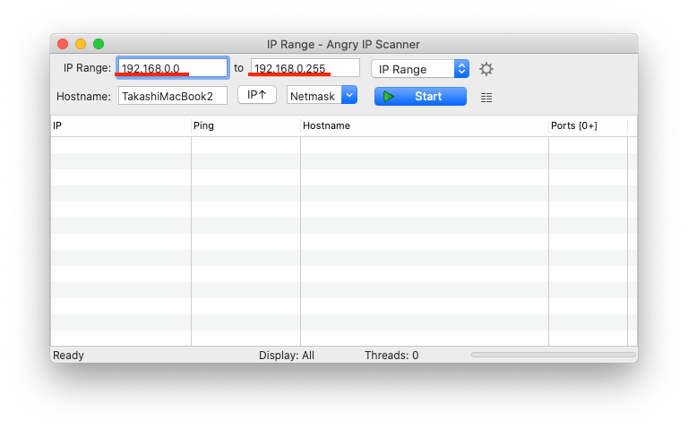
ネットワーク内にあるデバイスがスキャンされます。Hostnameが「deb-nuc*」となっているものが、Intel NUC になりますので、そのIPアドレスを控えます。
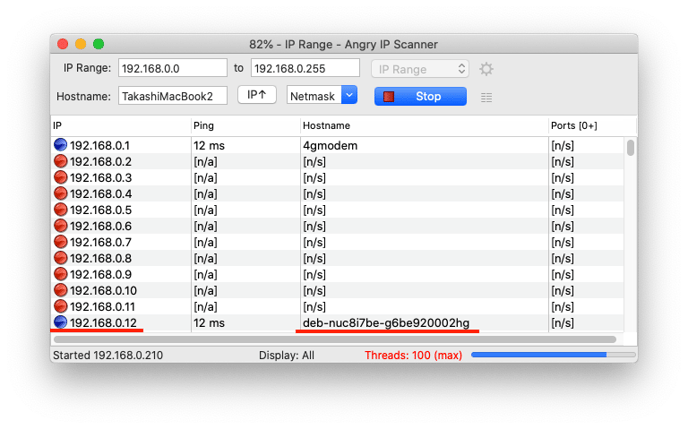
上記の方法が使えない場合は、下記の記事を参考に SCORER Starter アプリから Intel NUC 端末の IPアドレスの検索を行なってください。
4. 画角と検知線の設定
ウェブブラウザで、上記で取得したIPアドレスの 30001番ポートを開くと検知線の設定画面が表示されますので、計測したい人物の全身が映り込むのようにUSBカメラの画角を調整します。
画角の調整ができたら検知対象の人物の足元が線を跨ぐように検知線を設定します。設定ができたら「Save」を教えて保存します。
http://IPアドレス:30001
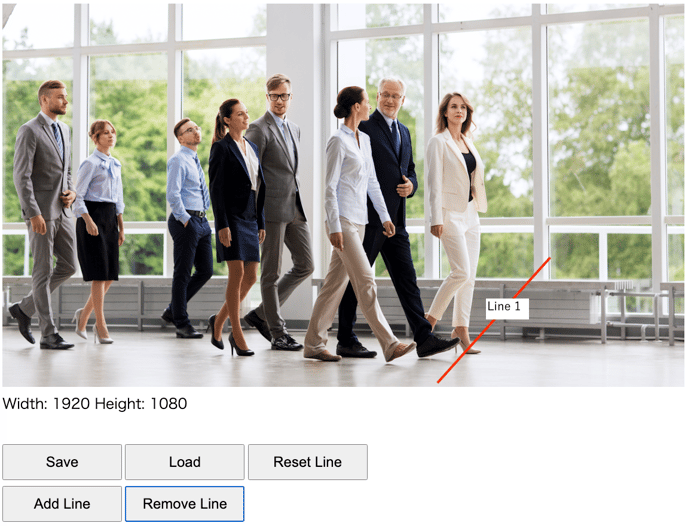
各ボタンの説明
| Save | 設定した検知線を保存します |
| Load | 保存されている検知線を読み込みます |
| Reset Line | 検知線が画面真中に水平方向になるようリセットします |
| Add Line | 検知線を追加します |
| Remove Line | アクティブな検知線を削除します |
5. ダッシュボードの確認
検知線を保存して10分ほど経ったら、下記のURLから Power BI の画面を開き別途パラメータシートでお送りする ID と パスワードでログインします。
ログインができたら、左のメニューから「マイワークスペース」を開き「ai_people_count」というレポートを開きます。
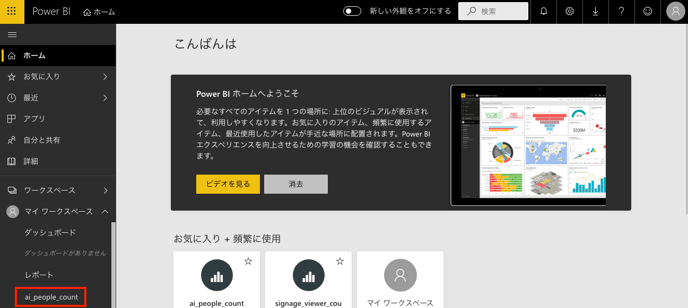
時間別カウント数
「時間別カウント数」というシートを選択し「対象日」を選択すると、時間別のライン通過数をグラフで確認可能です。
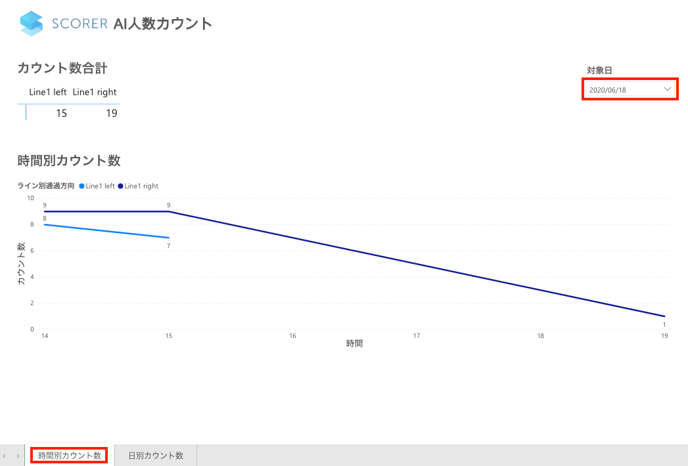
日別カウント数
「日別カウント数」というシートを選択し「対象期間」を選択すると、日別のライン通過数をグラフで確認可能です。
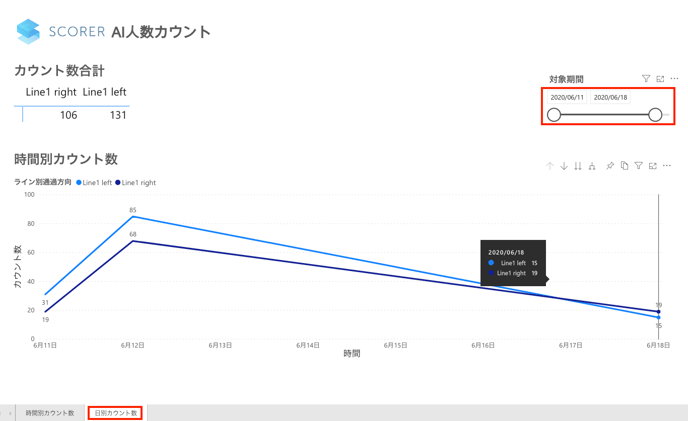
6. データの更新方法
Power BI は BigQueryやRedshift等のクラウドデータベースからデータを取得してデータセットを作成し、ダッシュボードはそのデータセットを参照する仕組みになっています。
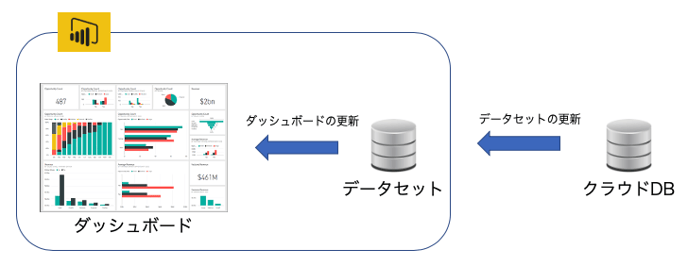
従って、表示されているダッシュボードを更新して最新の情報を表示するためには、「データセットの更新」と「ダッシュボードの更新」の両方の操作が必要になります。
ただし、データセットは1日1回深夜に更新がされますので、前日以前のデータを閲覧するだけであれば「ダッシュボードの更新」のみ行えば問題ありません。
ダッシュボードの更新
下記の赤枠で囲った更新ボタンを押すと、最新のデータセットの内容がダッシュボードへ反映されます。
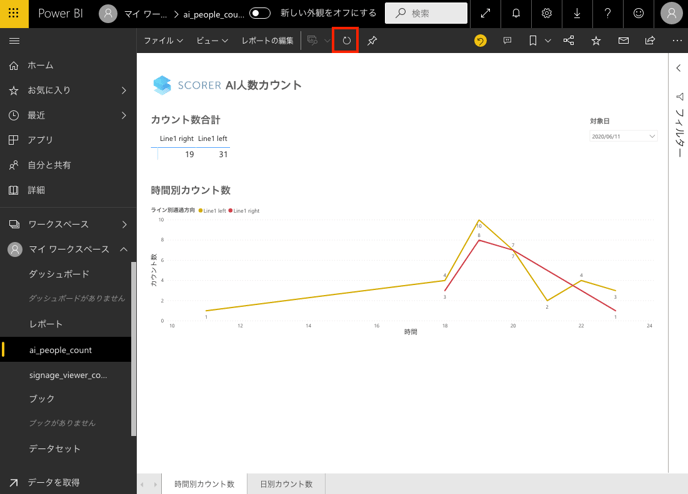
データセットの更新
画面左の該当するデータセットのメニューをクリックして「今すぐ更新」をクリックすると、クラウドデータベースから最新のデータを取得し、データセットを最新の状態へ更新します。