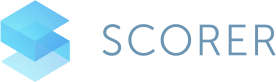AI検温パスポートの印字内容の変更および顔写真印刷のON/OFFはお客様ご自身で行うことができます。
手順がAI検温パスポートのモデルにより異なります。お持ちの小型PCをご確認ください。

【A】こちらの小型パソコン(Intel NUC)をお使いの方

【B】こちらの小型パソコン(RaspberryPi 4)をお使いの方
ーーーーーーーーーーーーーーーーーー
【A】の小型パソコンをお使いの方
1. パソコンへの固定IPアドレスの設定
設定変更をする際はPCのご用意が必要となります。
また、PCへは固定IPアドレスが設定されている必要がございますので、
下記のURLを参考に、イーサネット(有線LAN)へ
固定IPアドレスの設定をお願いいたします。
設定するIPアドレス
IPアドレス 192.168.1.5
サブネットマスク 255.255.255.0
固定IPアドレスの設定方法
2. LANケーブルの接続
設定用のPCと「AI検温パスポート」に小型パソコンをLANケーブルで接続します。
なお、「AI検温パスポート」のPCのLANポートは背面にございます。

3. 設定変更
設定用PCでブラウザを開き、
を開いて頂くと下記の画面が表示されますので、印字したい内容を
入力頂き、Saveを押しますと印字内容が変更されます。
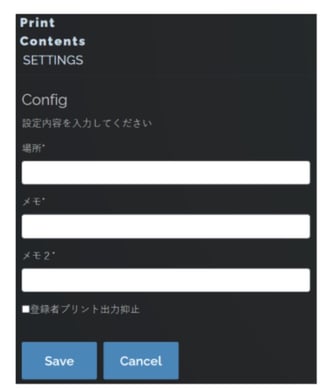
4. IPアドレスの自動取得(DHCP設定)
設定用PCのIPアドレス設定を元に戻す必要がありますので、
下記を参考にIPアドレスを自動取得するよう変更します。
ーーーーーーーーーーーーーーーーーー
【B】の小型パソコンをお使いの方

【ご準備していただく情報】
アクセスポイントSSID →RP4-…から始まるID。小型パソコンのラベルに書かれています
アクセスポイントパスワード →小型パソコンのラベルに書かれています
小型PC WIFI側アドレス → 192.168.113.1
STEP1.パソコン、スマートフォンを小型パソコンのネットワークに繋げる
-
小型パソコンの電源がオンになっていることを確認してください
-
お手持ちのパソコン・スマートフォンのWi-Fi設定画面より「アクセスポイントSSID」と同じネットワークを選択します
-
パスワードに「アクセスポイントパスワード」を入力すると、小型パソコンのネットワークに繋がります
-
ブラウザ(chrome推奨)を開きます
-
検索バーに「小型PC WIFI側アドレス」を入力すると「SCORER App」というページに移行します
STEP2.印字する文章・顔写真ON/OFFを変更する
1.場所・メモ1・メモ2に任意の文章を入力してください(上限11文字)
2.顔写真を印刷したくない場合は「写真プリント出力停止」にチェックをいれてください
3.登録者プリント出力停止のみにチェックを入れると、顔認証モード時にユーザ登録者のみ、印刷が抑止されます。顔認証については利用マニュアルの「カメラ設定」の項目をご確認ください
4.変更したら下のSAVEボタンを押します
※設定画面下方のIDなどを誤って変更してしまった場合、利用マニュアルを参照して規定値に戻してください。